PlayerUnknown's Battlegrounds : Tips to Increase FPS
PlayerUnknown’s Battlegrounds was released on Steam Early Access a few days ago. However, there are a lot of complaints about the game’s performance which is still considered very lacking. Even if you already have a monster PC, you can follow this guide to increase your FPS and overall game performance.
We are now officially on the platform Tiktok! Follow our Tiktok account at @gamebrott.com to find various information and our other interesting video content.
Setting View Distance
Currently there is a bug that causes View Distance cannot be set through settings. To change it, you have to manually edit the GameUserSettings.ini file. Here are the steps:
- entered into UsersUsernameAppDataLocalTslGameSavedConfigWindowsNoEditor
- open GameUserSettings.ini with Notepad or Notepad++.
- change value ViewDistance to 1 or 0.
- Press CTRL + S to save files.
Below are tips for adjusting graphics settings directly from the ingame menu. The thing to remember is that you don’t need to follow exactly the settings below. Experiment a few times to find out which settings work best for your PC.
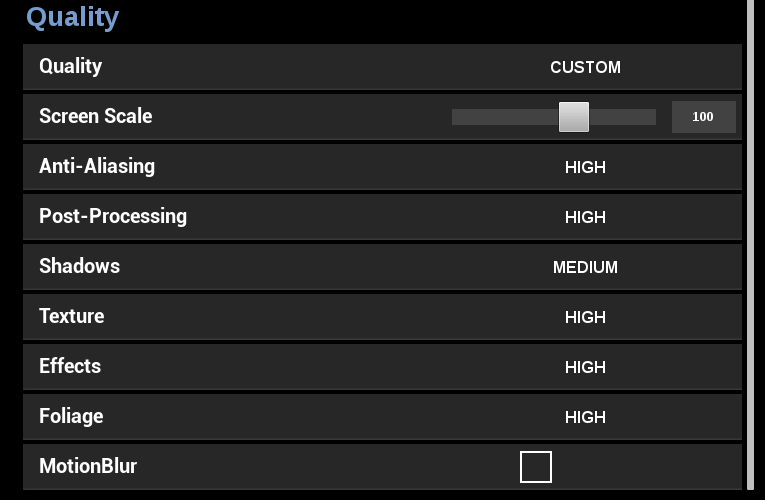
Visual Settings
Before entering into the match, you are advised to set some settings through the main menu. Click gear icon on the top-right of your screen to open Graphic Settings. From here you can change the screen resolution, brightness level, and other image quality.
Anti-Aliasing
For lower mid-range GPUs, it is recommended to change this value to Low. Even for monster GPUs, I recommend keeping it set to Low. Considering this is a shooter game, the higher the FPS the better.
Post-Processing
More or less the same as Anti-Aliasing. Lowering the value will increase the FPS slightly.
Shadows
The author personally always lowers this value to the minimum value regardless of PC specs. Why? Because in Battlegrounds you don’t need shadow at all. You will rely more on the sound of the enemy’s footsteps. In addition, Shadow consumes quite a lot of CPU power. If you have the latest generation CPU, you can set this value to Medium or Low.
Texture
Texture will take up a lot of VRAM from your GPU. For GPUs with 4GB memory and above you can set this setting to Very High. Again, textures are completely GPU dependent. Even with a medium-low PC, you can set it to medium, so you don’t have to worry about this setting affecting your game’s performance.
Effects
Not much different from the texture, but some effects in the game also use a little help from the CPU. So it’s still recommended to set it to Low if you don’t have a powerful GPU.
Foliage
This feature gives you a tactical advantage over performance itself. Fewer foliage means that the enemy is less likely to be disguised by the surrounding environment, which means it will be easier for us to see enemies in the distance.
Motion Blur
Of course, turn off this feature if you are not familiar with the blur effect. Doesn’t affect performance so much, this feature is very subjective according to personal comfort.
Screen Scale
Similar to Battlefield 1 and Star Wars Battlefront, in Battlegrounds you can scale your screen. Lowering the value will make the game look a little broken but can drastically improve performance. The recommended value is 90%.
Launch Options
Additionally, you can set Launch Options from Steam before starting to play.
Here’s how:
- make sure the game is in the closed position.
- open Steam you -> Library -> Games, then right click on Battlegrounds
- choose Properties -> Generals, then click Launch Options
- Copy-paste a series of commands below then click OK
-USEALLAVAILABLECORES -malloc=system -sm4
Don’t worry, manipulating Launch Options won’t get you banned from Steam or Battlegrounds. By adding a series of commands, the author managed to get an additional 30 FPS, but again, the results will vary on each device.
Good luck, bro!
Post a Comment for "PlayerUnknown's Battlegrounds : Tips to Increase FPS"